martes, 28 de noviembre de 2017
Práctica 10
La última práctica ha sido un conjunto de todo tanto Gráficas, tablas dinámicas función Si(,Año(Hoy( y todo
Práctica 8
En esta práctica empezamos una nueva tabla, las tablas dinámicas que con esto se consigue encontrar por ejemplo los gastos de una empresa entre mucho datos o otros datos como los años que vive la gente o cosas así y poder organizar los datos de forma sencilla
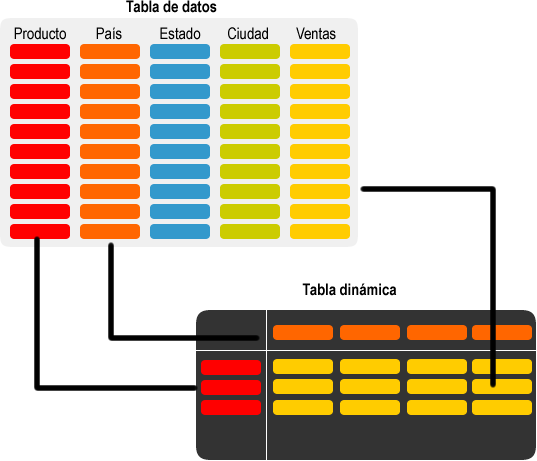
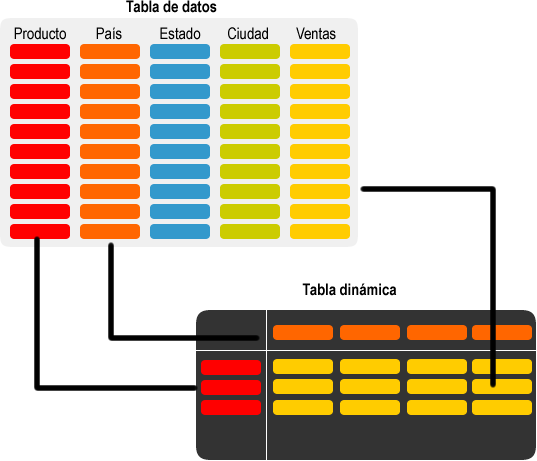
Práctica 7
En esta práctica empezamos a utilzar BuscarV( que ya expliqué antes, estas prácticas son de repaso para el examen por eso escribo esto.
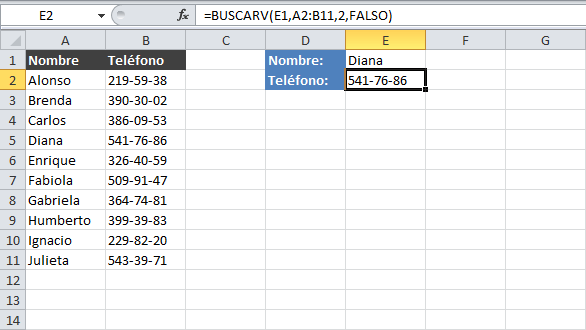
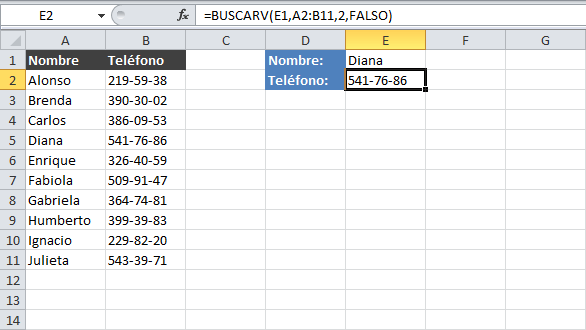
Práctica 6
Esta práctica la hicimos para fortalecer la función Si( metiendo también la función Aleatorio.entre( para para hallar el signo del zodiaco, color y en que trimestre nació.

Práctica 5
En esta práctica también utilizamos nuestras notas pero con más detalle utilizando primero la función Si( para saber si tendremos que ir al global o directamente hemos aprobado, luego elegimos la mejor nota también con SI( y finalmente si no ha suspendido y saca en el global más de 5 le pones un "Perfecto" y si no nada
Práctica 4
Práctica 3
La práctica 3 trata de 2 partes:
Mediante la función de fijar como os dije que era con el símbolo $
Lo siguiente que tienes que hacer y que hemos aprendido es hallar nuestras medias con datos aleatorios utilizando como siempre lo que dimos en las prácticas anteriores.
One Drive
¿Para qué usar OneDrive?
OneDrive es un servicio excelente en la nube como los otros dos principales: GoogleDrive y DropBox.
La principal característica que lo diferencia de los anteriores y que le da mucha ventaja, es su integración con la versión de Windows 8.1 y con Windows Phone en muchos dispositivos portables.
OneDrive podemos usarlo para almacenar y guardar todo tipo de archivos en la nube de forma tal que estén disponibles para cualquier equipo o dispositivo.
O sea con OneDrive no necesitamos usar memorias flash para copiar e intercambiar datos e información entre nuestros equipo, solo necesitamos una conexión internet y podremos acceder y usar mismo contenido.
Para usar OneDrive solo necesitamos poseer una cuenta de Microsoft, sino es así podemos crearla gratis.
Si ya tienes una cuenta de correo en Outlook.com con ella basta.
¿Qué podemos guardar y almacenar en OneDrive?
La gran mayoría de los usuarios almacena en el servicio fotos con dos propósitos, que estén disponibles para cargarlas desde cualquier dispositivo y para tener un respaldo de ellas en la nube.
El servicio también es muy popular para guardar documentos ya sea de texto, docs, libros de Excel, presentaciones de PowerPoint, etc. Incluso, no solo guardarlo, sino crearlos directamente usando aplicaciones gratis de Word, Excel o PowerPoint disponibles en el servicio.
También muchos lo usan para los siguientes propósitos:
outlook
 Outlook es una aplicacion que pertenece a Microsoft que sirve de correo electrónico, lo bueno de Outlook es que te viene con One Drive que te permite hacer un montón de cosas como las que dije en una de las anteriores prácticas, también Outlook sirve muy bien para los olvidadizos y te permite guardar los correos de tus compañaros y directamente le pone su nombre así no te los tienes que aprender, para trabajar yo creo que es la mas útil por las facilidades y convenientes que te dan.
Outlook es una aplicacion que pertenece a Microsoft que sirve de correo electrónico, lo bueno de Outlook es que te viene con One Drive que te permite hacer un montón de cosas como las que dije en una de las anteriores prácticas, también Outlook sirve muy bien para los olvidadizos y te permite guardar los correos de tus compañaros y directamente le pone su nombre así no te los tienes que aprender, para trabajar yo creo que es la mas útil por las facilidades y convenientes que te dan.
Forms
Paso 1: Crea un formulario o un test de autoevaluación
- Ve a forms.google.com.
- Haz clic en el icono En blanco
o de test en blanco
.
- Se abrirá un nuevo formulario o test.
Paso 2: Edita un formulario o un test y dales formato
Puedes añadir texto, imágenes o vídeos a un formulario, editarlos o darles formato.
- Editar un formulario
Paso 3: Envía el formulario a los encuestados para que lo rellenen
Cuando tengas todo listo, envía el formulario a los encuestados y recopila las respuestas.
EXCEL
En lugar de alcanzar Calculadora, use Microsoft Excel para realizar los cálculos.
En un hoja de cálculo, puede escribir fórmulas sencillas para agregar, dividir, multiplicar y restar dos o más valores numéricos. También puede usar la característica Autosuma para sumar rápidamente una serie de valores sin tener que escribir manualmente cualquiera de ellos en una fórmula. Una vez que haya creado una fórmula, puede rellenar las celdas adyacentes, sin necesidad de crear la misma fórmula una y otra vez.
Cuando se familiarice con estas fórmulas sencillas, desea obtener más información sobre cómo crear fórmulas complejas y pruebe algunas de las muchas funciones que están disponibles en Excel. Para obtener más información, vea información general sobre las fórmulas y lista de funciones de hoja de cálculo (por categoría).
lunes, 27 de noviembre de 2017
COMO USAR EXCEL_01
- Suma:( = dato que quieras + Otro dato)
- Resta:( = dato que quieras - otro dato)
- Multiplicación:( = dato que quieras*otro dato)
- División:(=dato que quieras / otro dato)
- Potencia:(=dato que quieras ^ otro dato)
- Raiz:(=Raíz(dato))
martes, 21 de noviembre de 2017
Práctica 2
Suscribirse a:
Comentarios (Atom)


